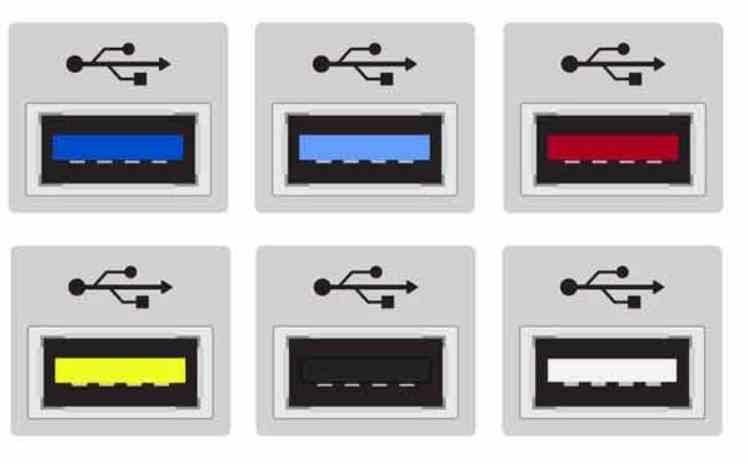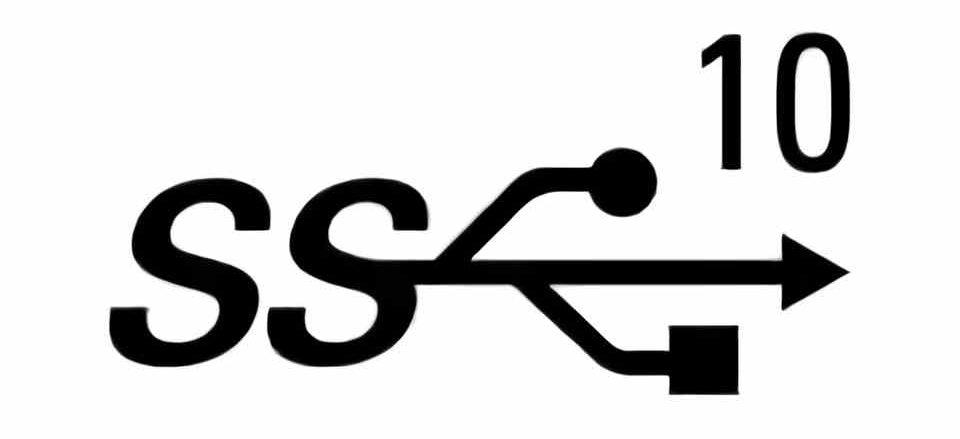El Día de la Pólvora, una festividad que históricamente ha estado vinculada a la celebración de la invención y el uso de la pólvora, puede parecer, a simple vista, alejada del mundo de la tecnología y los hackers. Sin embargo, en un contexto más amplio, es posible encontrar conexiones interesantes entre el Día de la Pólvora y el mundo del hacking. A lo largo de este artículo, exploraremos estas conexiones y cómo la festividad de la pólvora puede estar relacionada con el mundo de la ciberseguridad y la informática.
1. Orígenes históricos de la pólvora y la innovación tecnológica:
El Día de la Pólvora tiene sus raíces en la innovación tecnológica de la pólvora. Los hackers, al igual que los innovadores detrás de la pólvora, son figuras que impulsan avances tecnológicos. La inventiva y la creatividad son rasgos compartidos por ambos, y el Día de la Pólvora puede servir como un recordatorio de la importancia de la innovación en la ciberseguridad y la informática.
2. Pirotecnia y tecnología:
La pirotecnia, que se asocia comúnmente con el Día de la Pólvora, requiere un profundo conocimiento de la química y la física para crear espectáculos de fuegos artificiales impresionantes y seguros. Los hackers también deben poseer una comprensión sólida de la tecnología y la seguridad informática para llevar a cabo sus actividades. Ambas disciplinas comparten la necesidad de conocimientos técnicos y habilidades prácticas.
3. Riesgos y responsabilidad:
Tanto en la pirotecnia como en el hacking, el manejo incorrecto de la tecnología puede tener consecuencias graves. Los accidentes con fuegos artificiales pueden causar lesiones, y el hacking puede tener repercusiones legales significativas. En ambos casos, es fundamental promover la conciencia de los riesgos y la responsabilidad en el uso de la tecnología.
4. Seguridad en la era digital:
En la era digital actual, la ciberseguridad es esencial para proteger sistemas, datos y redes. La pólvora y la pirotecnia también tienen elementos de seguridad, ya que es fundamental garantizar que los fuegos artificiales se utilicen de manera segura y no representen un peligro. La seguridad, en ambas disciplinas, es una prioridad clave.
5. Tendencias tecnológicas emergentes:
A medida que avanzamos en el siglo XXI, nuevas tecnologías están transformando tanto la pirotecnia como el hacking. Por un lado, los espectáculos pirotécnicos pueden beneficiarse de tecnologías avanzadas, como drones y sistemas de control remoto, para crear exhibiciones más impresionantes. Por otro lado, los hackers están utilizando tecnologías emergentes, como la inteligencia artificial y el Internet de las cosas, en sus actividades.
6. La evolución de la ciberseguridad:
El Día de la Pólvora, que ha evolucionado a lo largo de los siglos, puede servir como una analogía para la evolución de la ciberseguridad. Al igual que las festividades relacionadas con la pólvora se han adaptado a las cambiantes circunstancias culturales y tecnológicas, la ciberseguridad debe evolucionar constantemente para enfrentar nuevas amenazas y desafíos.
En conclusión, aunque el Día de la Pólvora y el mundo del hacking pueden parecer alejados a simple vista, existen conexiones interesantes en términos de innovación, tecnología, seguridad y responsabilidad. Ambos ámbitos requieren un profundo conocimiento técnico y un enfoque prudente para garantizar un uso seguro y responsable de la tecnología. La festividad de la pólvora puede servir como una fuente de inspiración y reflexión en el mundo de la ciberseguridad y la informática.